
Try starting with our frequently asked questions for IP Scanner.
If you still need more help, please email us:
Unfortunately, you can’t. Site licenses can only be used on the version that you download directly from us. We are happy to migrate your current license to the App Store if you wish, but be aware of App Store limitations that enable you to install the app on a maximum of 5 machines! Please email us your original license information if you would like us to migrate you.
Make sure you do not have empty spaces before or after the code when you copy/paste from the email containing your license.
Also, in some situations the Preferences file has become corrupt such that it can no longer be written to and therefore cannot save your license status. To remedy this, you can reset the prefs in the Tools menu, under Debug. Then quit the app, relaunch it, and try entering your license info again. Remember to export any custom device entries that you may have created before deleting the prefs!
Yes, we offer direct purchase for enterprise and large home networks, supporting unlimited devices.
Site licenses for IP Scanner are available for direct purchase here along with an archive of older versions for legacy hardware.
On IP Scanner Mobile, simply swipe the row and tap the ‘delete’ button. On the Mac, right-click the row and select "Remove From List"
With version 3.17 and later, simply hold down the command and option keys when launching the app.
For earlier version you must manually delete the prefs file, found at (your user directory)/Library/Preferences. Then search for anything with the word Scanner in it (depending on which version you have, it will be called IP Scanner.plist or com.10baseT.IPScannerMacPro.plist or 10baseT.IPScannerMacHome.plist or 10baseT.IPScanner.plist). Send that file to the trash, and relaunch the app – IP Scanner will generate a new, clean prefs file.
OS X 10.7 Lion users: if you can’t see the Library directory in your user directory, go to the ‘Go’ menu in Finder, and hold down the Option key to reveal the item for ‘Library’. For step-by-step instructions, please see this excellent how-to from Macworld: http://www.macworld.com/article/1161156/view_library_folder_in_lion.html
N.B.: with the new sandbox rules in Mountain Lion, the prefs now live within the sandbox. Actually this is not so bad; the new path to the sandboxed prefs is simply: ~/Library/Containers/
Simply navigate to that folder and delete anything inside that references IP Scanner.
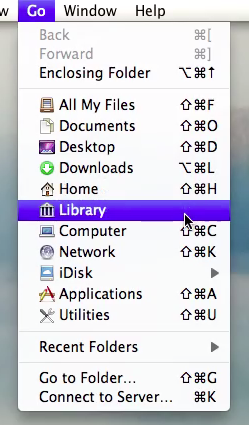
You’ll find the 'Register' option in the IP Scanner application menu. Note: the free version of IP Scanner available from the Mac App Store does not have this option! See FAQ entry #1 above if this applies to you.
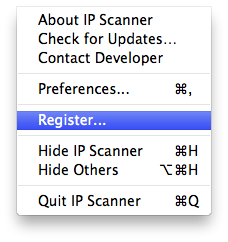
IP Scanner can only find active devices with valid IP numbers. This means that for a device to turn up in IP Scanner’s scan results it must actually be ON (and not asleep or “hibernating”) and present on the network. Some devices only access the network briefly and then essentially remove themselves. They will be detectable during the time of their network access and for some time (up to 30 minutes or so) afterwards. Also, IP Scanner cannot find devices that are on different subnets. This means that if IP Scanner is running on a machine that has the IP number 192.168.1.2, it cannot find devices that have, for example, IP numbers like 10.0.1.2.
IP Scanner is built upon a heavily multi-threaded architecture to insure both speedy scan results but also optimal performance in situations where individual probes may take a long time to return results. The operating system (OS X) itself limits the number of individual threads that may be generated to a few hundred. This is normally plenty for typical use, but we have identified one situation in which DNS lookups (part of IP Scanner’s default routine for identifying devices) may become blocked.
Since each DNS lookup is on its own thread, if all of these get blocked by the network it can cause the app to appear “hung” or “locked up”. If this occurs, try launching the app with DNS lookups temporarily disabled by holding down the control, option and command keys simultaneously when launching the app. You may also manually disable DNS lookups from the debug window in the Help menu.
More info: IP Scanner Debug Options
Networks can be amazingly complex; new protocols (and new twists on old ones) appear all the time. We do our best to accommodate many common situations but sometimes the default configuration of IP Scanner may not be suitable for your network environment. For example, multicast DNS provides better information with regards to device names, but does not always reflect actual public DNS records for your network segment.
The Debug window, which is accessed from the IP Scanner Help menu, provides a means for power users to tweak IP Scanner’s behaviour.
What are these cryptic options at the bottom?
DNS: enables DNS lookups. Note: DNS lookups can generate considerable network traffic.
DIG: use DIG for DNS lookups (spawns separate threads) instead of system APIs,DNSServiceQueryRecord(), etc.
LCL: use local multicast DNS queries instead of designated DNS servers
MAC: only display devices that have a valid MAC address
ZZZ: enables support for Bonjour Sleep Proxy detection
NBT: enables scanning for NBT / Windows File Sharing
NDP: enable IPv6 scanning
This is a device that IP Scanner has discovered on the network, but which does not provide enough information for us to supply a reasonable identification. One way to track down devices like this is to google the manufacturer (manufacturer info, if available, is found in the device detail view after double-clicking on the device). Also try running Ping and Portscan against it to see if other clues show up, like what open services the device might be advertising. Once you have determined what the device is, assign it a custom name and badge to help IP Scanner recognize it in the future.
A whitelist is a list of trusted devices. By adding devices you know to this list it will be easier to identify devices you do not yet recognize as the whitelisted devices will be greyed-out and moved to the bottom of the scans list.
A blacklist is a list of devices to ignore. By adding devices to this list they will no longer appear in the scan results at all. You can manage this list by choosing ‘Manage blacklist’ from the tools menu.
The green dots indicate devices that are currently responding and active, as opposed to devices that are passively on the network (ie, the router has given them an IP lease but they are not actually creating any network traffic). To toggle the green dots on or off, use the “Display current Ping status” pref.
N.B.: this feature uses the Ping command to determine whether a device is currently active. Some devices (such as certain versions of Windows) do not by default respond to Ping, and they may consequently not display a dot in the scan list, even though they are currently active.
Blue stripes indicate that this is a manually-added device, as opposed to one that was dynamically discovered via one of IP Scanner’s scan routines. As such, it will always appear in the devices list, whether or not the device is actually present on the network at that time.
N.B.: if this device was added accidentally or if you don’t know how it got there, you can control-click the row to remove the device, if you wish.
In some network scenarios (e.g., segments that use network extenders, deploy the Bonjour Sleep Proxy, or that utilize a proxy arp configuration) multiple devices may appear to share a single MAC address. IP Scanner highlights multiple occurrences of individual MAC addresses to help identify duplicates and false entries.
N.B.: this highlighting of duplicates may be turned off in the Prefs.
If you are handy with an image-editing software package like Photoshop, you may create your own image badges. As of IP Scanner version 2.8 and later you may add custom icons directly by following the ‘manage custom device types’ option from the IP Scanner ‘Help’ menu in the menubar.
Device images should be 256×256 pixels and in PNG format.
Scan results are cumulative within a session (e.g., between launches of the app). If you would like the results to be cleared before rescanning, tap and hold the ‘Rescan’ button for 1 second. There is also a global preference to control this behaviour in the IP Scanner section of the ‘Settings’ app.
IP Scanner Mobile 3.30 & IP Scanner for Mac 3.35 and later include the ability to use custom ‘Open In’ URLs. Simply construct a custom URL and use the wildcards <ip> and <mac> in your scheme to have those values substituted for the appropriate host and mac address when the app is running.
IP Scanner mobile supports a single custom scheme, which can be stored in the IP Scanner section of the Settings app.
IP Scanner for Mac supports unlimited schemes in the form of plugins. An IP Scanner plugin is a text file that uses xml-style markup to designate its various components. At a minimum, it must include these tags: <type>, <title>, <name> and <url> with an optional
URL syntax examples:
http://mygreatwebservice.com/submit.php?ip=<ip>&mac=<mac>
vpn://myusername:mypassword@<ip>
Plugin syntax example:
<type>IPScannerLaunchExtension</type>
<name>My Great Web Service</name>
<title>Add Device to My Web Service</title>
<url>http://mygreatwebservice.com/submit.php?ip=<ip>&mac=<mac></url>
<description>This plugin enables you to submit found devices directly to the my great web service!</description>
A request to ping a remote device from the Apple Watch first sends the request to a copy of IP Scanner running on the host network. Apple Watch cannot connect directly to your host LAN; rather, an instance of IP Scanner on the remote network segment performs the ping command on behalf of the Watch client and passes the results on to the watch.
For remote host ping to work successfully, an instance of IP Scanner must be launched on the host network, and the targeted device must be active and connected to the same subnet. When these conditions are met, remote ping results can be viewed on the Watch in near real-time, with a round-trip latency of ~2-4 seconds.
You may import a group of hosts for the purposes of ping, WoL etc.
Generate a plain text file with each device on a separate line in the following format:
IP Number||MAC address||My Remote Host 1
IP Number||MAC address||My Remote Host 2
IP Number||MAC address||My Remote Host 3
NB: all components are separated by two pipe chars ||
If you do not know or need to reference the MAC address field, you may leave it blank, but keep the surrounding separators. In such a case, a valid entry might look like this: 10.1.3.37||||remote server
Example file: example-devices-list.txt
Heino is a German singer of popular music and traditional Volksmusik. For those of you who are not in his close circle of friends, you can catch his act here: https://www.heino.de